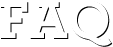Pre-sales questions
No. If you already have a web site, AppointmentCare can easily integrate with it. Otherwise, we provide you with your very own customizable scheduling site, with no setup required.
Yes! First, log in to your AppointmentCare account. On the menu to the left, click Account Settings, then Website Integration. This page will provide you with HTML snippets for you or your webmaster to copy and paste into your web site. These will allow your customers to book appointments from your site.
Your customers can book appointments with you by visiting your Business Profile Page (Note that if you have an existing web site, your customers can reach your page via a button provided for integration under your Account Settings). In addition, you can always book appointments for customers (for example, walk-ins and call-ins) easily using your interactive calendar.
No. All plans allow unlimited appointments to be booked.
No. Your customers never pay to use the system, and all plans support an unlimited number of customers.
Your Profile Page will only collect basic information from customers who book with you. The customer's name and e-mail address are required, while phone numbers are optional for customers who wish to share this information.
After logging into your account, you can add to a list of services that you offer. You'll enter the expected amount of time for each service - for example, 30 minutes for a hair cut. Whenever customers book appointments for a service, the system will automatically block off the amount of time that you entered.
It depends on how many of your staff members will use the system. If you are a single provider, the Solo plan is all you need. If you have multiple staff who need their own schedules, you'll need the Standard or Premium subscription.
No. You can cancel your subscription for any reason, at any time with just a few clicks.
No. You and your clients can access the system online at any time, day or night. Our online model means that you never have to worry about upgrades, maintenance, or any of the other hassles of traditional software.
Quick Start
Yes! After logging into your account, look for the button on the bottom left of the menu. It will help you customize your account in just a few minutes.
Schedule Management
Each staff member has a Weekly Schedule in the system. This is the default work schedule that applies to all weeks unless specific changes are made. To change the schedule, click the link "Edit (Staff Member)'s Weekly Schedule" on the top right of your calendar. Now click the Weekly Schedule tab. To make the weekends available, you would uncheck the boxes in the "Off" column for Saturday and Sunday.
Each staff member is given his or her own calendar. After adding additional staff members, simply click the "Filter by" box at the top of the Calendar screen to switch the view for another staff member.
Yes. Whenever you add a staff member, an e-mail will be sent to that person, allowing him or her to set a password. Every staff member can then log in with his or her own e-mail address and password.
There are a few simple methods, depending on what you want to do. To close off a particular day, you may click on the date on the Calendar. To create a break in the day, click on the starting time, then select Break at the top. To set general schedules for each day of the week, click Staff, Staff Listing, then the pencil icon next to the staff whose schedule you want to modify; finally, click the Weekly Schedule tab at the top right.
Click Account Settings, then Preferences. Here, you can easily set how many days in advance a customer can book an appointment. In addition, you can require a minimum amount of time before the chosen appointment (for example, require the customer to book at least 15 minutes before the appointment time).
Troubleshooting
When adding a service, there is a list of staff members who can be checked if they offer the service. If no staff members were checked, the service will not be available on the staff member's calendar or for customers checking her schedule. You can solve this by first clicking Services, then Service Listing. Next, click the name of the service you wish to update. Finally, click the pencil to edit the service, and select one or more staff members by checking the box next to the person's name.
Account and Billing
We accept Visa, MasterCard, and American Express.